・更新したら投稿画面がおかしい!
・投稿画面が新しい型になってしまった!
・旧エディターに戻したい!
ワードプレス5.0更新の際に多くの声が上がった。
更新後自動的に新システムに
ワードプレスの更新告知、
WordPress 5.0.2 が利用可能です ! 今すぐ更新してください。
に従ってしまうと、新規投稿画面が自動的に”新型”に切り替わってしまう。
これは今までのエディターとは全く形式が違うため、
多くの方が拒絶反応を示す事になる。
!タイトルと本文の区切りが無いだけで落ち着かない!
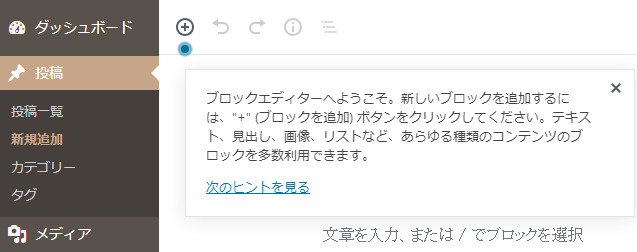
多くの方は、新しい投稿画面に驚いた。
我々の許可無く弄るなよ・・・
新規投稿の画面が意味わからない。
なにこれひどい。
新規投稿エディタが新しいものになります。
マジでWordPressゴミやん。
なんでも様子みないでアップデートすると怖いよな~
記事10個書いてご満悦だったんだが、
寝る前に確認したら全部改行消えて
小学生みたいなクソ文になってた。最低ジャン!
俺のテキストエディタ返せよ!!!!!
更新の怖さ
実はワードプレスの更新には怖さが潜んでいる。
更新には、ワードプレス自体とプラグインの2種があるが、
”稀ではあるが”更新時にワードプレスが正常に作動しなくなる場合がある。
画面が真っ白になるなどのエラーが出る可能性。
このような事があるために、ダッシュボード上では
重要: 更新の前にデータベースとファイルをバックアップしてください。
更新についてヘルプが必要な際はWordPressのアップグレードCodexページをご覧ください。
との表示が現れるようになっている。
旧エディターに戻したい!
新エディタにスムーズに移行出来ない方は多く、
”旧エディタ”で今まで通り投稿したい方も多いだろう。
ただ、そこはカスタマイズが出来るワードプレス、
プラグインにて対応が可能だ。
旧エディターのプラグインDL
今まで通りの旧エディターを使いたい場合は、
プラグインを使って解決する事になる。
勿論無料で戻す事が出来る。
プラグインのインストール手順1
まずはダッシュボードから→プラグイン→新規追加へと進む。
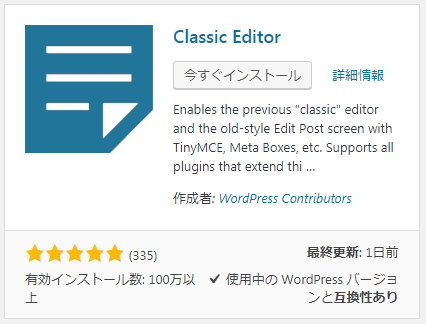
現在は人気があるため、何も検索しなくとも
トップに表示されているが、一覧にない場合は右上の検索窓から
Classic Editorとスペルを間違えず入力しよう!
プラグインのインストール手順2
インストール後は→有効化を押すのを忘れないで欲しい。
この有効化を押した時点で、今まで同様の
旧エディター表示に切り替わっている。
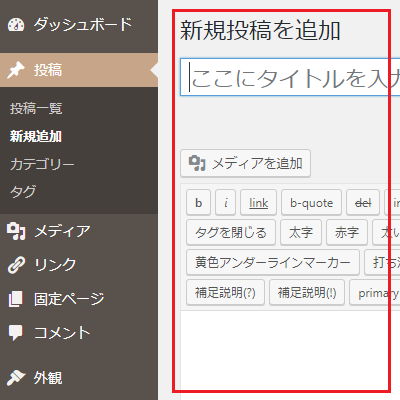
もちろん、後から新エディターに
挑戦したい場合はプラグインを停止すればOKだ。